Google site has recently launched File Uploadfacility for all Google account owners, so many Google users will have a answer of How To Upload Files To Google Site. Now you can upload one or multiple files to Google Docs. You can create files as well as folder and simultaneously share the docs with your friends and family members. You can simply store the uploaded file in Google Docs, or convert it to Google Docs format so you can later edit it online. If you'd like to convert your document, presentation or spreadsheet to Google Docs format, you don't need to take any extra steps, every functionality is waiting there for you.

How To Upload Files To Google Site:
You can upload one or multiple files to Google Docs. Here's how:
- Click the Upload button on the Docs list homepage.
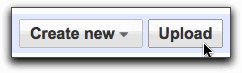
- Click Select files to upload files from your computer. When the Browse dialog is open, select the file you'd like to upload to Google Docs. To select multiple files, press Shift or Ctrl and click all the files to upload. If you first select one file and then decide to upload more, click the Select more files link that appears after you upload the first file.
- Pick a folder to which you'd like to upload the files (this is optional), and click the Start uploadbutton.
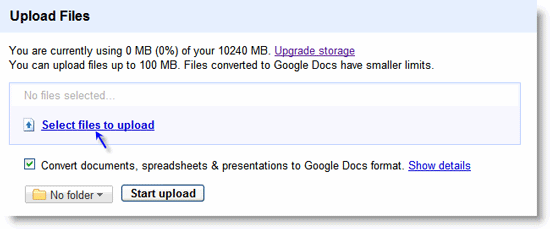 You can simply store the uploaded file in Google Docs, or convert it to Google Docs format so you can later edit it online. To store the file without converting it, make sure you deselect the option to convert the file. If you'd like to convert your document, presentation or spreadsheet to Google Docs format, you don't need to take any extra steps. The checkbox right below the Folder drop-down menu is selected by default.
You can simply store the uploaded file in Google Docs, or convert it to Google Docs format so you can later edit it online. To store the file without converting it, make sure you deselect the option to convert the file. If you'd like to convert your document, presentation or spreadsheet to Google Docs format, you don't need to take any extra steps. The checkbox right below the Folder drop-down menu is selected by default. 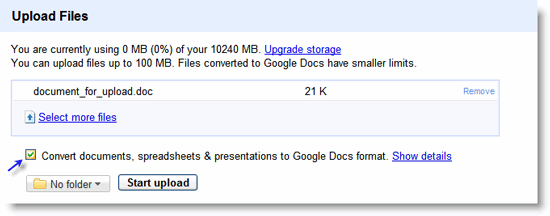
Things you need to Remember while uploading a file to Google Docs, please keep the following in mind:
- You can only upload and convert these file types:
- For spreadsheets: .xls, .xlsx, .ods, .csv, .tsv, .txt, .tsb
- For documents: .doc, .docx, .html, plain text (.txt), .rtf
- For presentations: .ppt, .pps
- There are some file-size limits. See the size requirements for uploading and converting.
- Some of your original formatting may not be preserved.
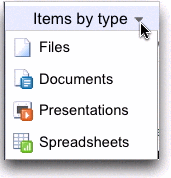
No comments:
Post a Comment