Edit or Remove Send to Right Click Menu Items in Windows
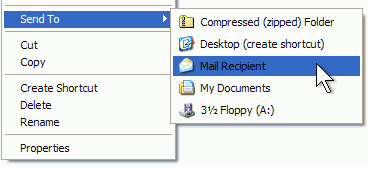
For example, you could create a My Pictures folder and then use the Send To menu to copy your best pictures to that folder.
To add a folder to the Send To menu
1. Click Start. Make note of your user name ("Administrator" in the example below) which is displayed at the top of the Start menu. Then, click My Computer.
 2. In the My Computer window, click the Tools menu, and then click Folder Options.
2. In the My Computer window, click the Tools menu, and then click Folder Options.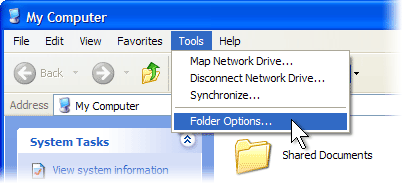
3. Click the View tab. Under Hidden files and folders, click Show hidden files and folders, and then click OK.
 4. In the My Computer window, double-click Local Disk (C:), double-click Documents and Settings, double-click your user name, and then double-click SendTo.
4. In the My Computer window, double-click Local Disk (C:), double-click Documents and Settings, double-click your user name, and then double-click SendTo. 5. Click the File menu, click New, and then click Shortcut.
5. Click the File menu, click New, and then click Shortcut. 6. The Create Shortcut Wizard appears. Click the Browse button.
6. The Create Shortcut Wizard appears. Click the Browse button. 7. In the Browse For Folder dialog box, click the folder you want to add to your Send To menu, and then click OK.
7. In the Browse For Folder dialog box, click the folder you want to add to your Send To menu, and then click OK.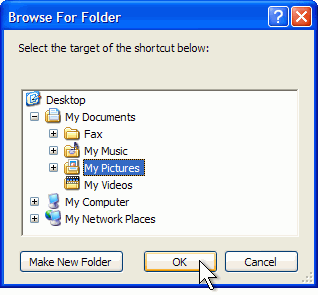 8. Click Next.
8. Click Next. 9. Click Finish.
9. Click Finish. 10. Now when you right-click a file and click Send To, the destination you selected will be an option on the Send To menu. You can create shortcuts to local or network programs, files, folders, computers, or Internet addresses.
10. Now when you right-click a file and click Send To, the destination you selected will be an option on the Send To menu. You can create shortcuts to local or network programs, files, folders, computers, or Internet addresses.
No comments:
Post a Comment